dalam tutorial ini kita akan membuat sebuat desain Foto menjadi Kartun Vector yang tentunya akan menambah nilai etestika pada foto anda.
memangnya seperti apa sih jadinya dari tutorial ini ? / Baik ini saya akan memberikan beberapa gambaran karya desain Foto menjadi kartun yang pernah dibuat dengan CorelDRAW.
gambar dia atas adalah karya desan yang suda dibuat oleh bang Muhammad dan saya dapatkan dari Groub Pengguna Corel Draw Indonesia gambar di atas adalah sebagi contoh saja,
dan cara membuatnya dapat anda cermati pada tutorial berikut ini\
1. Buka CorelDraw kesayangan anda,
2. Buat sebuah lembar kerja baru
3. pada langakah ke tiga ini anda harus memasukkan gambar kedalam lembar kerja anda. bisa dengan menggunakan dua cara
a. melalui File > Import > pilih Foto
b. Langsung Drug anda Drob ke lembar kerja CorelDRAW anda
4. pada tahap 4 ini kita akan mulai membuat sebuah garis yang mengikuti pola wajah foto yang akan kita buat.
Effect di toolbar - Transform - Posterize.
Effect di toolbar - Transform - Posterize.
6. pada langkah selanjutnya dapat anda lihat pada gambar berikut ini, bain-bagian yang saya beri warna merah itulah yang harus kita setting
- aktifkan Bazier Tool
- pada setingan Outline beri warna Merah seperti yang saya beri kotak warna merah sebelah kanan
7. Mulailah membut sebuah garis, kita bisa melihat bagian mata , biat pola yang menyerupai mata foto tersebut
7. lanjut bagian BOLA mata, bisa langsung anda buat dengan Elipe Tool dan tambahkan warna yang sesuai, hailnya seperti gambar berikut
8. Jika anda sudah selesai untuk urusan mata, mari kita lanjut untuk bagian hidungnya, Masih menggunakan tool yang sama, sekarang mari kita mulai menggambar gari hidung. jangan lupa untuk memberi warna hitam supaya garis atau pola yang kita buat bisa terlihat
9. lanjut bagian bibir agar lebih greget
10. hilnagkan warna Outline garis dan hasilnya bisa kita cek terlebih dahulu seperti gambae berikut ini
11. masuk lagi ke Effect di toolbar - Transform - Posterize. untuk membuat gambar menjadi lebih jelas dalam pembagian warnanya, Effect ini digunakan hanya sebagi alat bantu dalam pembuata foto menjadi kartun kita
12. dan langkah selanjutnya adalah sama buat sebuah garis yang mengikuti warna dalam foto tersebut, buat sedetail mungkin dalam pewarnaanya, dan bisa kita lihat kurang lebih hasilnya seperti gambar berikut
terima kasih sudah membaca tutorial kami, jika ada masalah atau keluhan bisa anda tanyakan di menu kommen ya..:D
salam luarbiasa
Baca Juga
- 10 Menit Cara Membuat Tulisan Tipografi Setengah Wajah dengan Corel Draw
- 10 MENIT - Cara Membuat Kartun Singa Dengan CorelDRAW
- 15 Menit | Cara Membuat Objek Meja 3D Dengan Corel DRAW
- 2 Cara Mudah dan Cepat Menghapus Background Foto di CorelDraw
- Blog Baru cara-androids.com
- Cara Membuat Variasi Tulisan Keren di Coreldraw Hanya 7 Menit
- Cara Mengatasi File EPS yang Tidak Bisa di Edit di Corel DRAW - New!
- Cara Mudah Membuat Mata Anime Kartun Dengan CorelDraw
- Free Download CorelDRAW x3 x4 x5 x6 x7 x8 Full Versien Dalam 1 Klik
- Jasa Desain Batik Vector CorelDRAW Super Murah 35rb*
- Jasa Desain Grafis Online Murah 50 Ribu* ✔ - CorelDRAW 🔔
- Jasa Desain Logo Paling Murah 150-500 Ribu* - CorelDRAW
- Tutorial 60 Detik Membuat Awan dengan CorelDRAW
- Tutorial Membuat Desain Cardinality Pixel di Corel Draw - New!
- Tutorial Membuat Logo Sosial Media Kreatif Dengan CorelDraw
- Tutorial Membuat Sertifikat Dengan Corel DRAW Terbaru Keren Abis - New!





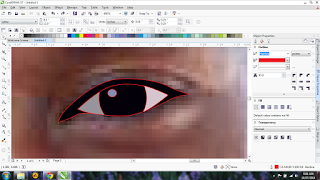




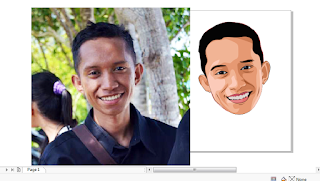
hi salam kenal
ReplyDeletemau tanya nih, apa shortcutnya menghilangkan gambar untuk sementara, ketika mau lihat hasil vektornya???
THANKS before 😉
tutorialnya mantap kak.. mudah di pahami walaupun belum satu badan yang di gambar , tp ada gambaran buat ngelanjutin sendiri
ReplyDeleteterima kasih sudahmampir sis
Deletesederhana tapi bermanfaat.. tutorialnya mantapp
ReplyDeletethanks gan..
Deletetutorialnya cocok untuk pemula seperti saya.. terima kasih banyak :)
ReplyDeleteterima kasih kemabali sudah mampir gan
Deletetutorial coreldrawnya bagus kak
ReplyDeleteterima kasih.. di luar sana masih banyak tutorial yang lebih keren gan
Deletethanks gan.. mantap jiwa lah pokoknya.. (Y)
ReplyDeleteterima kasih gan sudah mampir ditutorial coreldraw kami :)
Deletemantap jiwa... tutorialnya simpel tapi sudah kena dasar-dasarnya.. nuhun gan
ReplyDeleteterima kasih gan :)
Deleteterima kasih tutorialnya gan.. Ijin Bookmark
ReplyDeleteterima kasih gan, silahkan
DeleteMantaapp... terima kasih gan sudah membuat torial Coreldraw
ReplyDeletehttp://teknikkombsi.blogspot.co.id/2016/02/15-menit-membuat-brosur-pamflet-keren.html
http://teknikkombsi.blogspot.co.id/2016/03/7-contoh-karya-corel-draw-yang-lagi.html
anda luar biasa..
ReplyDeleteterima kasih..
hanya biasa diluar gan,. hehe, terima kasih sudah mapir :)
Deletecool tutprial
ReplyDeleteThanks gan
DeleteTerimakasih atas ilmunya
ReplyDeletesama-sama gan
Deletehai kak
ReplyDeletebisa bagi tutorialnya
dan minta warna pallete nya
Terima kasih sudah menggunjungi blog GuruCOREL.
Deleteuntuk pallet warna bisa di cek di sini
http://bit.ly/warna-pallete
Terima kasih.
ReplyDeleteTerimakasih infonya sangat membantu
salam Aqiqah Jogja
Semangat yaa!!!
ReplyDeleteterus buat tutorial yang bermanfaat, tunjukin kalau anak muda 2018 bisa BERKREASI,MANNTAAPP.
Salam dari anak Sidoarjo Jawa Timur👍👍
Sketsa wajah
ReplyDeletedesain sketsa wajah
sketsa wajah murah
jasa karikatur
jasa karikatur surabaya
karikatur surabaya
Desain karikatur
karikatur wajah
jasa karikatur wajah
Toturial Yang Lain Ada Gak Gan
ReplyDeletetrima kasih gan, tutor nya.. mantap lanjutkan
ReplyDeleteMantap....gak ribet ..kalau ada tutorial yg lain nya mas bro...saya baru belajar ni..cari yg gampang aja dulu...he he he....
ReplyDeleteBagi file cdr bisa gan
ReplyDeletemaaf tidak bisa bos. terima kasih sudah mampir
DeleteCara Membuat Foto Menjadi Kartun Dengan Coreldraw X4 X5 X6 X7 X8 >>>>> Download Now
ReplyDelete>>>>> Download Full
Cara Membuat Foto Menjadi Kartun Dengan Coreldraw X4 X5 X6 X7 X8 >>>>> Download LINK
>>>>> Download Now
Cara Membuat Foto Menjadi Kartun Dengan Coreldraw X4 X5 X6 X7 X8 >>>>> Download Full
>>>>> Download LINK